How to Learn Shadow Creation Service

Are you sharing product photos in an online store but still not getting the expected sales with profit? Your product photos might miss the shadow, appearing unnatural or fake and distracting customers from purchasing your product. Shadow Creation Service for images is available to solve this problem and boost your business.
This blog will cover certain learning ways of the Shadow Creation Service. Keep reading to know How to Learn Shadow Creation Service.
How to Learn Shadow Creation Service
Method- 1: Using Gradient Tool
Open the photo and select the gradient tool. Then, Go to 'Gradient Editor' to pick the gradient' Foreground to Transparent.' Form a fresh layer and pick Radial Gradient. Transform the gradient by CTRL T on PC or CMD + T on Mac. After that, Flatten out and resize it according to the object. Finally, change the Opacity to meet expectations and save the file for future use.
Method- 2: Drop Shadow
First, open the photo to duplicate the background layer. Select a layer and cut off the object. Transparent the background by connecting the eye symbol alongside the layer thumbnail. Select another layer to use as background and fill white. Transform the bottom part by flipping it vertically, looking upside down. Using gradients and opacity tools make the layer mask's object invisible. Using the Brush, remove everything except the matched back part and try to make it natural. Imitate this layer and transfer it to the object's other portion. Make a diamond form using the straight selection tool and polish the border of the selection using Brush. Create a slim "v" shaped selection on the front part and again polish the border. Create a curved layer and darken it to look like a shadow. Finally, flatten your layers and save your file.
Method- 3: Cast Shadow
Open the photo and terminate the backdrop utilizing the Clipping Path Service for Photo. Using the pen tool, outline the object to copy and replace in a new layer. Manage space in the canvas to set the shadow. Now create a new Gradient layer and pick a foreground color from the color swatch on the left. Now construct another New Layer above the Gradient layer. Pick "Fill" from the Edit menu option and change the color of the contents to Black. Go to the Edit menu to select Transform and choose Distort. Fix the ground part of the shadow until it looks perfect, and press Enter. Since the shadow is sharp, you have to apply and adjust the blur. Using the Gaussian blur filter repeatedly, you must fix the shadow until it becomes softer. Create a new layer by clicking on the Layer mask sign from the bottom that will show a white-filled mask thumbnail on the right side of the layers bar. Now set the foreground as gray from the swatch. Finally, adjust the Opacity to make a perfect shadow.
I hope now you know the reason for your less selling and the solution to overcome it. Best of luck in applying the methods I have described for your product. You can contact the professional service provider Cut Out Image USA to get a professional output.




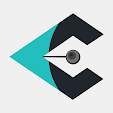

Post a Comment